会員登録をしてログインしたら、プロフィールを設定しましょう。
Contents
プロフィール設定
画面右上 マイページ>プロフィール
プロフィーページを開きます。
ヘッダー画像、プロフィール画像の設定
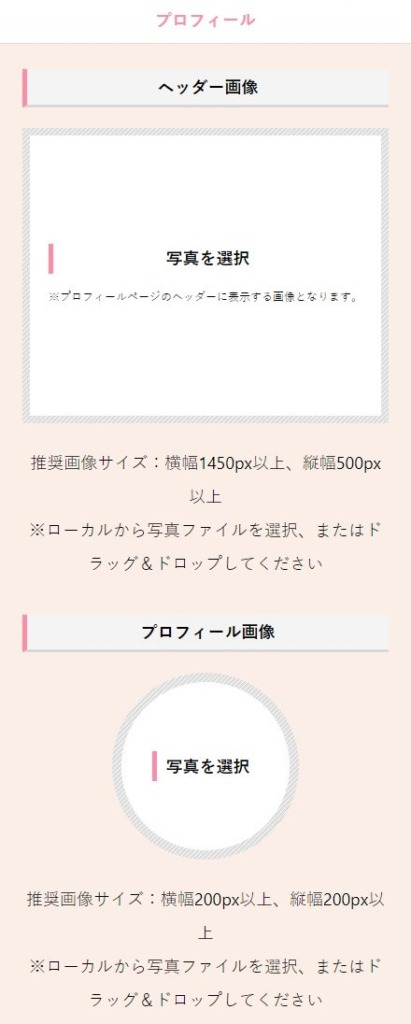
ヘッダー画像、プロフィール画像を選んで設定してください。
※推奨画像サイズはあくまで推奨ですので、推奨サイズでなくても問題ありません。
プロフィールの編集
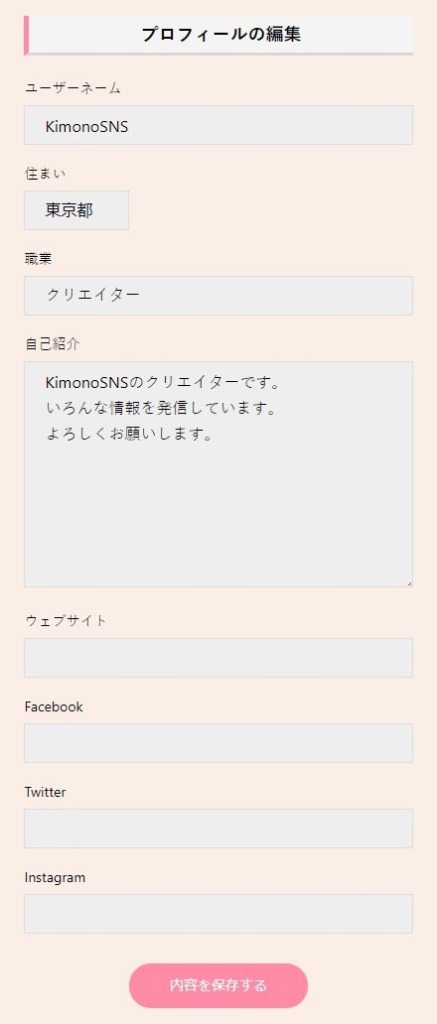
自己紹介を入力してください。
ウェブサイト、Facebook、Twitter、Instagramを登録するとアイコン付きリンクがプロフィール画面下に表示されます。
※URLはhttp、httpsから入力してください。
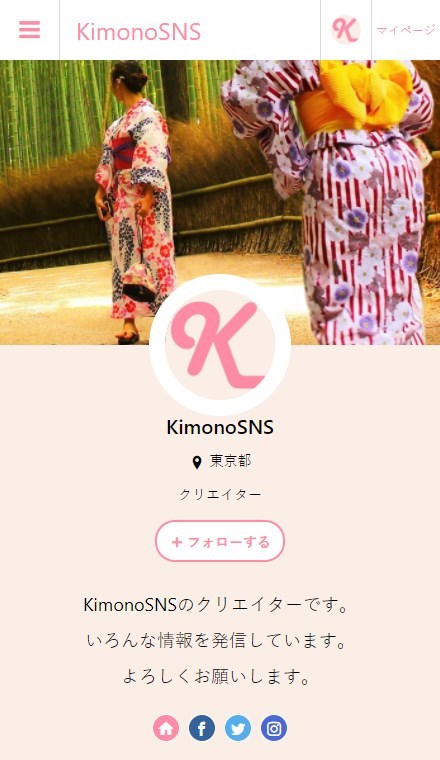
投稿
投稿方法は2種類あります。
写真投稿は、1枚の写真と簡単な文章で気軽に投稿できます。
ブログ投稿は、複数の写真や段落でブログの様に投稿できます。
写真を投稿する
画面右上 マイページ>写真を投稿する
または、スマホの場合、画面下部に表示される「写真を投稿する」から
写真を投稿する画面を開きます。
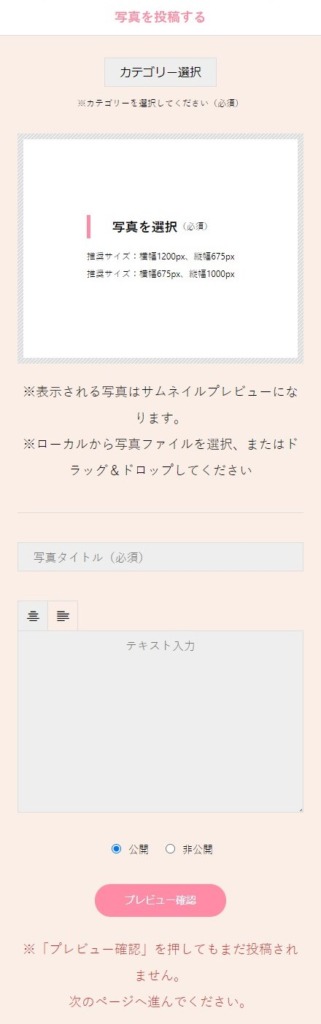
①カテゴリーを選択してください。
②写真を選択してください。
ここで表示される写真はプレビューですので、実際の見え方と異なります。
※推奨画像サイズはあくまで推奨ですので、推奨サイズでなくても問題ありません。
③写真タイトルを入力してください。
④本文を入力してください。
本文は左寄せ、中央寄せが選択できます。
⑤「公開」にチェックを入れ「プレビュー確認」を押してください。
※「プレビュー確認」を押してもまだ投稿されません。
次のページへ進んでください。

プレビュー画面で内容を確認し、ページ下部の「内容を保存する」を押すと、写真が公開されます。
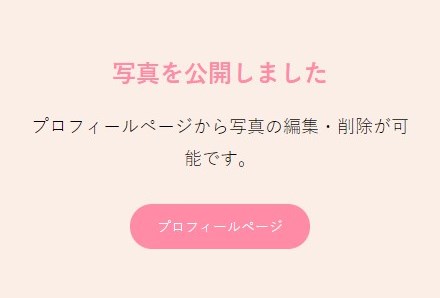
ブログを投稿する
画面右上 マイページ>ブログを投稿する
または、スマホの場合、画面下部に表示される「ブログを投稿する」から
ブログを投稿する画面を開きます。
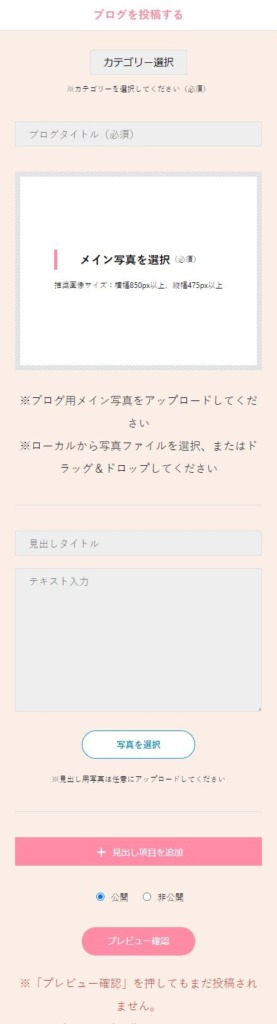
①カテゴリーを選択してください。
②メイン写真を選択してください。
ここで表示される写真はプレビューですので、実際の見え方と異なります。
※推奨画像サイズはあくまで推奨ですので、推奨サイズでなくても問題ありません。
③見出しタイトルを入力してください。
※任意
④本文を入力してください。
※任意
⑤見出し用写真を選択してください。
※任意
⑥「見出し項目を追加」を押すと、見出し、本文、写真の項目が追加できます。
⑦「公開」にチェックを入れ「プレビュー確認」を押してください。
※「プレビュー確認」を押してもまだ投稿されません。
次のページへ進んでください。

プレビュー画面で内容を確認し、ページ下部の「内容を保存する」を押すと、ブログが公開されます。
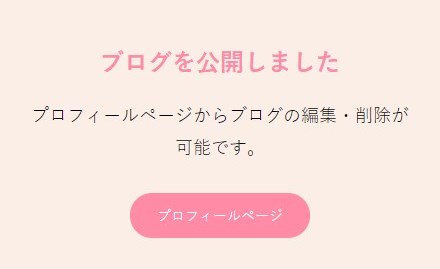
写真、ブログの編集・削除・非公開
写真投稿、ブログ投稿は編集・削除・非公開設定ができます。
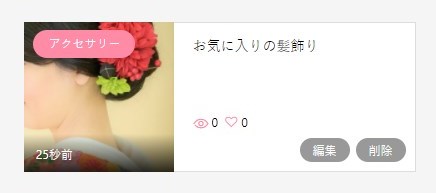
自分のプロフィールページまたは、投稿ページを表示し、「編集」「削除」ボタンから編集・削除が行えます。
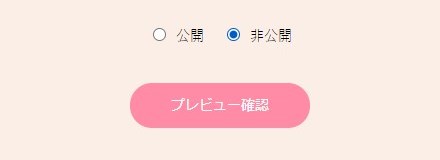
投稿や編集時に「非公開」を選択すると、非公開設定になり、下書きやメモとして保存できます。
いいね・フォロー・コメント
ユーザーの投稿にいいねやフォロー、コメントをしましょう。
いいねをする
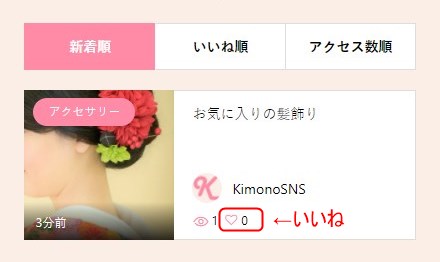
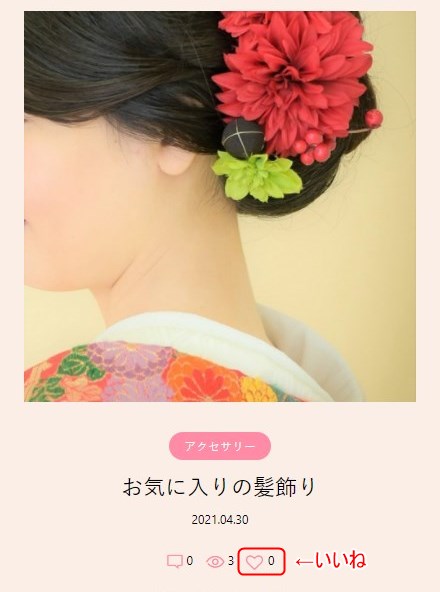
お気に入りの投稿にいいねを送ろう!
投稿一覧や投稿ページで♡を押すといいねが送れます。
フォローをする
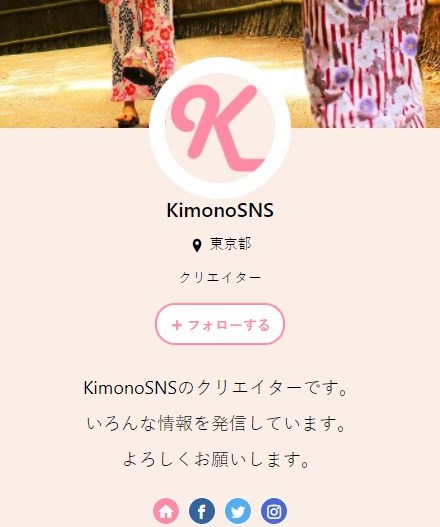
お気に入りのユーザーをフォローしよう!
投稿ページやユーザープロフィールページで「+フォローする」を押すとフォローできます。
コメントをする
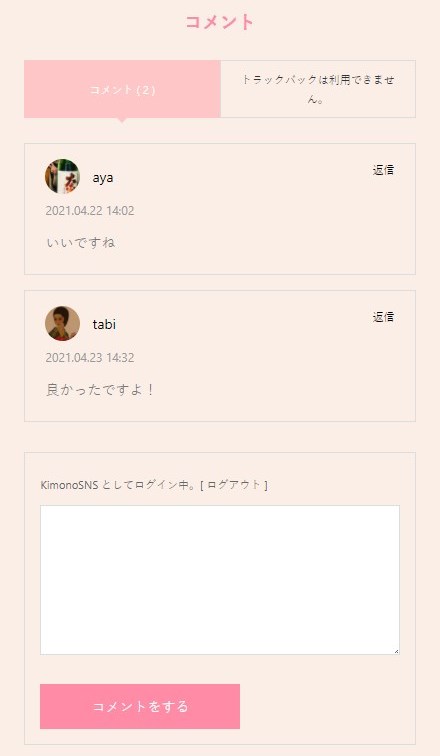
投稿にコメントをして、コミュニケーションをとろう!
投稿ページ下部からコメントを入力して送れます。